前回のエントリの補足的なものになります. shikky-lab.hatenablog.com
MiDasで生成した奥行きがどんな感じなのかよく分からなかったので,良さげに表示できるビューアーを探していました.
結論からいうと,MeshLabというツールが非常に良い感じでした.

今回はこの部分について書きたいたいと思います(前回のエントリが長くなったので分割).
MeshLabを使ってインポートする
3Dを表示できるツールは色々とありますが,こういった点群データのデファクト的なフォーマットがないので,前回作ったような自作RGBD画像をどうやって読み込ませるかが課題になります.
その点,このMeshLabは非常に柔軟なインポート機能を持っています.
MeshLabでFile->import Meshから.txt形式のファイルをインポートしようとすると,↓のようなダイアログが表示されます.

- Header Row to be skipped
- 冒頭何行をスキップするか選べますPCL(PointCloudLibrary)などでエクスポートしたデータは冒頭にヘッダ情報がついているため,このオプションでそれらを無視することができます.
- Point format
- これだけの種類から選ぶことができます

- つまり自作する場合,これらのどれかに合うようにすればOKです.
- Separator
- セミコロン(;),カンマ(,),スペース( )の三種類から選べます
- Color format
- [0-255],[0.0-1.0]の2種類から選べます
というわけで,前回作ったような画像をこれらのフォーマットに合うようにいい感じに変換すると,点群として読み込ませることができます.
画面映えする表示方法tips
画面を明るくしたい
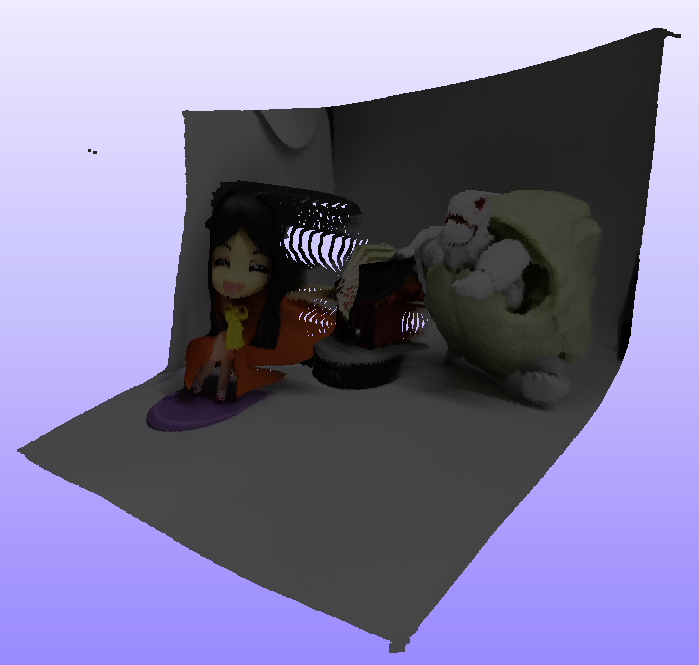
インポートした直後,こんな感じの暗い色になっているかもしれません.
これは,画面右のShadingをNoneにすると明るくなります.

思ったより奥行きが目立たない
MeshLabでは,X,Y,Zの比率を任意に調整することができます.
Filters->Normals, Curvatures and Orientation -> Transform: Scale, Normalize を選択します.

Unirorm Scalingのチェックを外した状態で,Z Axisの値を変更すると,奥行きを好きに調整できます.
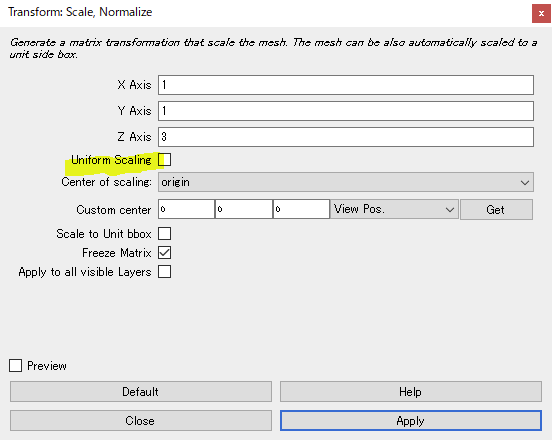
なお,左下のPreviewにチェックを入れておくと,即反映されます.
背景色を変えたい
Tool->Optionsで各色を変えることができます.
背景色はグラデーションがかかっているので,backgroundBotColorとbackgroundTopColorの二つを同じ色に指定すると,単色背景を作ることができます.
おわりに
こんな感じで,奥行き付き画像をいい感じにビューアーで表示することができました.
もともとは前回のエントリにて,動画映えする画像を作りたくて探した方法ですが,結構便利だと思います.
やはり人を意識したものを作ると,普段気づかない要素に色々と触れられていいですね.
それでは.